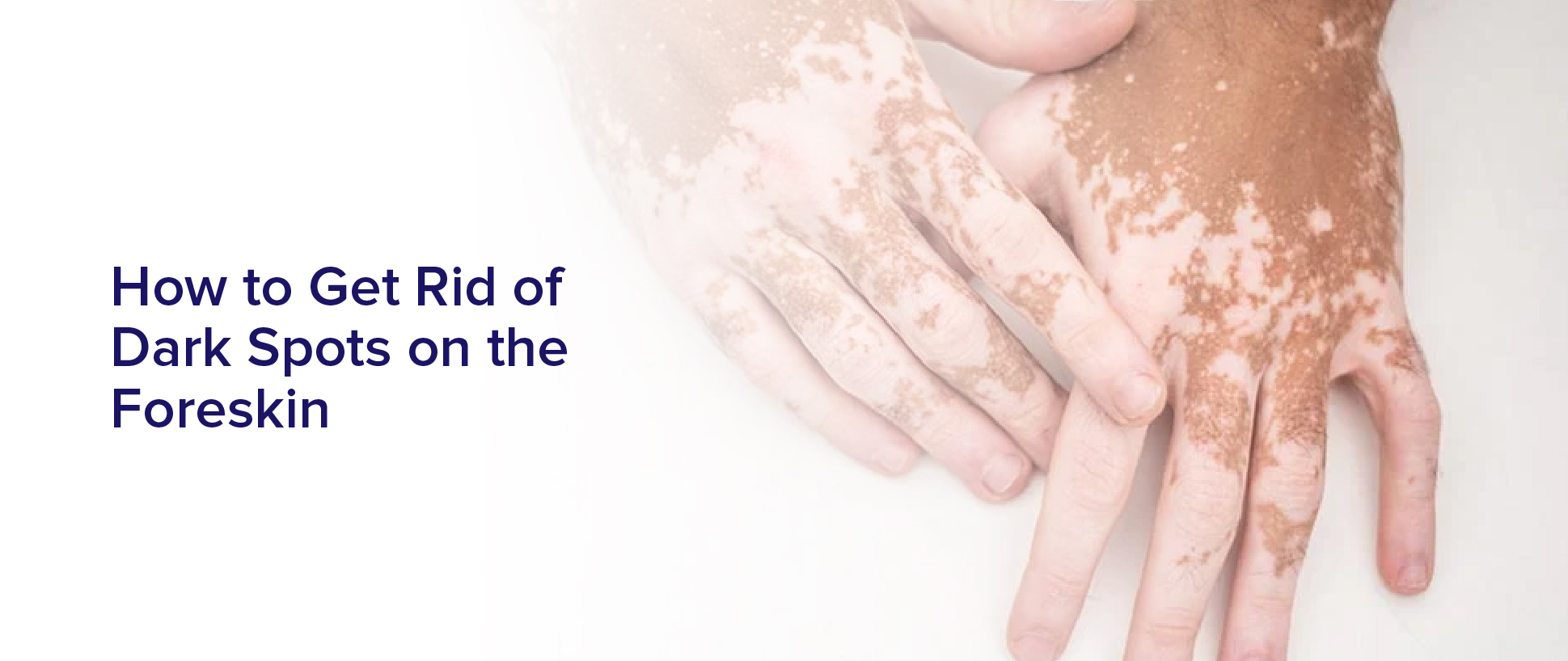How to Screen Shot on iPhone 11: If you’ve ever wanted to take a screenshot of something on your iPhone 11, you’ve come to the right place. This article covers several ways to take a screenshot, from AssistiveTouch, Full-page screenshots, and creating a shortcut to save screenshots to the Camera Roll.
Quick Fixes On How To Take Screen Shot On iPhone 11
AssistiveTouch
The iPhone 11 includes a new accessibility feature called Assistive Touch. This feature creates a virtual home button on the home screen and can be used to take screenshots. You can enable Assistive Touch in the Touch and Settings applications. It is not enabled by default, so you will need to turn it on to use it.
AssistiveTouch lets you take screenshots in a few ways. The default gesture is a tap, but you can also choose Single-Tap to take a screenshot. Using a double-tap or long press will take a screenshot as well.
After recording, you can edit your screenshot by using iOS 13 markup features. You can also share it directly from the screenshot preview. Once you’ve captured a screenshot, you can edit the screenshot’s size or add markup elements to your screenshot. You can use Wondershare UniConverter to resize or crop your screenshots without affecting the photo’s quality.
Full-Page Screenshots
The iPhone has an exclusive feature that allows users to take multiple screenshots at once. It only works with mobile web browsers, so you won’t be able to use it in other apps like Messages or social networks. This feature is not available in iOS 12 or earlier. But it is a great way to capture the entire page of a website at once. Using this feature, you can crop the image and draw on it.
The new iPhone features the ability to take full-page screenshots using two methods. The first method is to double or triple-tap on any web page. This method works well, even when the screen is covered by a protective case.
The second method is to use the full-page screenshot feature, which Apple introduced in iOS 11. When you select the full-page screenshot option, you’ll be able to capture the entire web page. Once you click this option, a screenshot preview will appear in the lower-left corner of the screen. Next, you’ll see an editing menu with two tabs. One tab will be for editing, while the second tab contains the full-page option.
The third method is to use the AssistiveTouch accessibility feature. This feature enables you to take screenshots while using an iPhone or iPad. The AssistiveTouch feature also gives you alternate ways to perform common tasks, like taking screenshots. If you’re able to use AssistiveTouch, you can use this feature to take full-page screenshots.
Creating A Shortcut
The first step to creating a screenshot shortcut on iPhone 11 is to open up your camera. Make sure that your phone is turned on and that you are not in an unsafe area, as you will need to be able to take a screenshot quickly. You can use the home button or sleep/wake button to take a screenshot. You do not have to hold the buttons for too long, and you can quickly dismiss the preview image by swiping off the right side of the screen. Afterward, tap the share menu to share the screenshot with others.
If you want to edit a screenshot, you can use the editing tools that are available in the Photos app. The screenshot markup icon is available for cropping and marking up, and there is also a lasso to cut out. You can also use the color palettes and other tools to edit your screenshot.
Another quick way to take a screenshot is by enabling AssistiveTouch. This shortcut is useful for those who have trouble pressing buttons, or for those who do not have fingers that can be used to press buttons. You can enable this feature in the Accessibility settings. To enable it, slide the slider at the top of the screen. It will then add a white dot overlay button to the screen.
Saving Screenshots To The Camera Roll
Saving screenshots to the camera roll is a convenient way to capture images on an iPhone. Screenshots saved to the camera roll can be emailed, texted, tweeted, and printed. They can also be shared wirelessly via iCloud. You can also assign these images as wallpaper, contacts, and more.
After saving a screenshot to the camera roll, you can edit it with the Photos app or the Apple Photos app. You can also view the screenshot as a thumbnail in the bottom left-hand corner. Once you’re finished, you can delete the screenshot. If you want to edit the screenshot, you can tap on the screenshot thumbnail and select the desired settings.
To make screenshots easier to find and view, you can create an album for them. This will help you keep track of which screenshots you’ve taken and which you’d like to delete. This album also allows you to share, edit, and delete the screenshots you’ve taken. Unlike other photo albums, screenshots in the Screenshots album are not stored permanently on your iPhone.
Read Also: – How To Update Kodi on Android and Windows
Another new feature that has changed screenshots is the ability to capture screenshots without pressing any hardware buttons. With iOS 11, you can take screenshots by double-tapping the screen. This method is much more convenient and allows you to capture images with a single tap, without the need to press a single button. This feature is especially handy when you want to capture a particular moment and want to share it with others.